How To Make New Partition In Windows 7
Create a New Segmentation on a Windows 7 Difficult Deejay
2017-02-13
Here'southward an easy way to create a new partition on your disk.
1. Open up the Disk Management panel past typing diskmgmt.msc at an elevated command prompt.
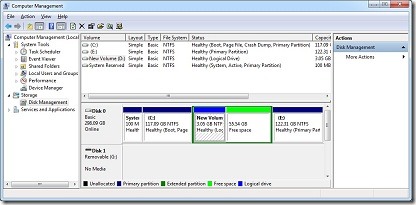
two. In Disk Management's Graphical view, right-click an unallocated or gratuitous area, and then click New Elementary Book. This starts the New Simple Volume Wizard. (Note: If you need to create unallocated infinite, run into the Tip Hands Shrink a Volume on a Windows 7 Disk for information on how to practice this.)
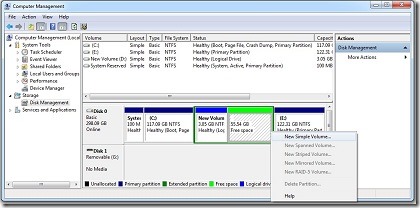
iii. Read the Welcome folio and so click Next.
4. The Specify Volume Size page specifies the minimum and maximum size for the book in megabytes and lets yous size the volume within these limits. Size the partition in megabytes using the Elementary Volume Size field and then click Next.
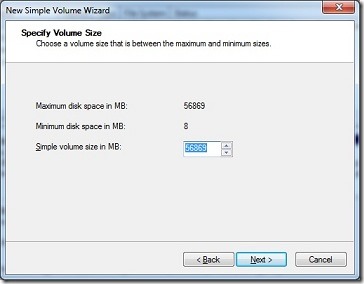
v. On the Assign Drive Letter Or Path folio, specify whether you want to assign a bulldoze letter or path and and so click Next. The bachelor options are as follows:
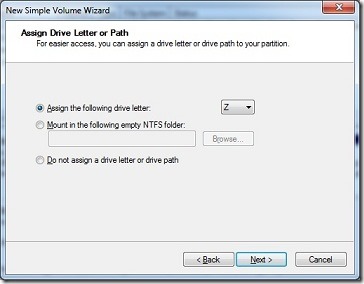
Assign The Following Drive Letter Select an bachelor drive letter of the alphabet in the selection listing provided. By default, Windows vii selects the everyman available drive alphabetic character and excludes reserved drive letters besides as those assigned to local disks or network drives.
Mount In The Following Empty NTFS Binder Choose this option to mountain the division in an empty NTFS folder. You must so type the path to an existing folder or click Browse to search for or create a folder to utilize.
Do Non Assign A Drive Letter Or Drive Path Cull this choice if y'all desire to create the partition without assigning a drive letter or path. Afterward, if you lot desire the partition to exist bachelor for storage, you can assign a drive alphabetic character or path at that fourth dimension.
half-dozen.Utilize the Format Sectionalization page to determine whether and how the volume should exist formatted. If you lot want to format the volume, cull Format This Volume With The Following Settings, and then configure the following options:
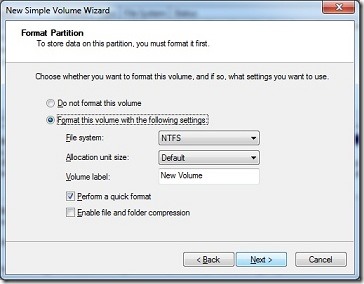
File System Sets the file system type as Fatty, FAT32, or NTFS. NTFS is selected by default in most cases. If you create a file system as Fatty or FAT32, yous can after convert it to NTFS by using the Convert utility. You tin can't, however, catechumen NTFS partitions to FAT or FAT32.
Allotment Unit of measurement Size Sets the cluster size for the file system. This is the basic unit in which disk space is allocated. The default allocation unit size is based on the size of the volume and, by default, is prepare dynamically prior to formatting. To override this feature, you can ready the resource allotment unit size to a specific value. If you employ many minor files, you might desire to apply a smaller cluster size, such as 512 or 1,024 bytes. With these settings, small files use less disk space.
Book Label Sets a text label for the segmentation. This label is the partition's volume proper name and past default is set to New Volume. Yous can modify the volume label at any fourth dimension past right-clicking the volume in Windows Explorer, choosing Properties, and typing a new value in the Characterization field provided on the General tab.
Perform A Quick Format Tells Windows vii to format without checking the partition for errors. With big partitions, this selection can save you a few minutes. However, it's usually better to cheque for errors, which enables Disk Management to mark bad sectors on the disk and lock them out.
Enable File And Binder Compression Turns on compression for the disk. Born compression is available simply for NTFS. Under NTFS, pinch is transparent to users and compressed files can be accessed but like regular files. If y'all select this option, files and directories on this drive are compressed automatically.
7. Click Adjacent, confirm your options, and and then click Terminate.
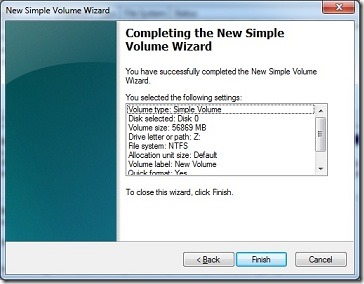
The Windows 7 Disk Management tool will now bear witness the space configured equally a new partition.
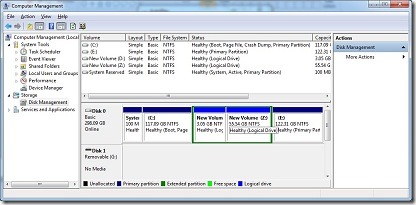
Source: https://www.hystou.com/Create-a-New-Partition-on-a-Windows-7-Hard-Disk-a267792.html
Posted by: stringersieneat91.blogspot.com

0 Response to "How To Make New Partition In Windows 7"
Post a Comment