How to customize Lock screen settings on Windows 11
On Windows xi, when the estimator starts, yous will stumble upon the Lock screen that includes the appointment and time, app condition, and image background.
Although the default configuration volition be plenty for most users, it'due south as well possible to customize various aspects of the characteristic. For case, you can show personal pictures, cull which app show status, and you lot can fifty-fifty prevent the Sign-in screen from displaying the Lock screen background if that's something you lot want.
In this Windows 11 guide, nosotros will walk you through the steps to customize the Lock screen on your laptop or desktop computer.
- How to customize background for Lock screen
- How to customize app condition for Lock screen
- How to enable or disable groundwork image for Sign-in screen
How to customize background for Lock screen
On Windows eleven, you can customize the background in at least three different ways, including using Windows Spotlight to sync and show images from the deject, custom background images, or you can brandish a collection of personal pictures.
Windows Spotlight
To enable Windows Spotlight in the Lock screen, use these steps:
- Open Settings.
- Click on Personalization.
-
Click the Lock screen folio on the right side.
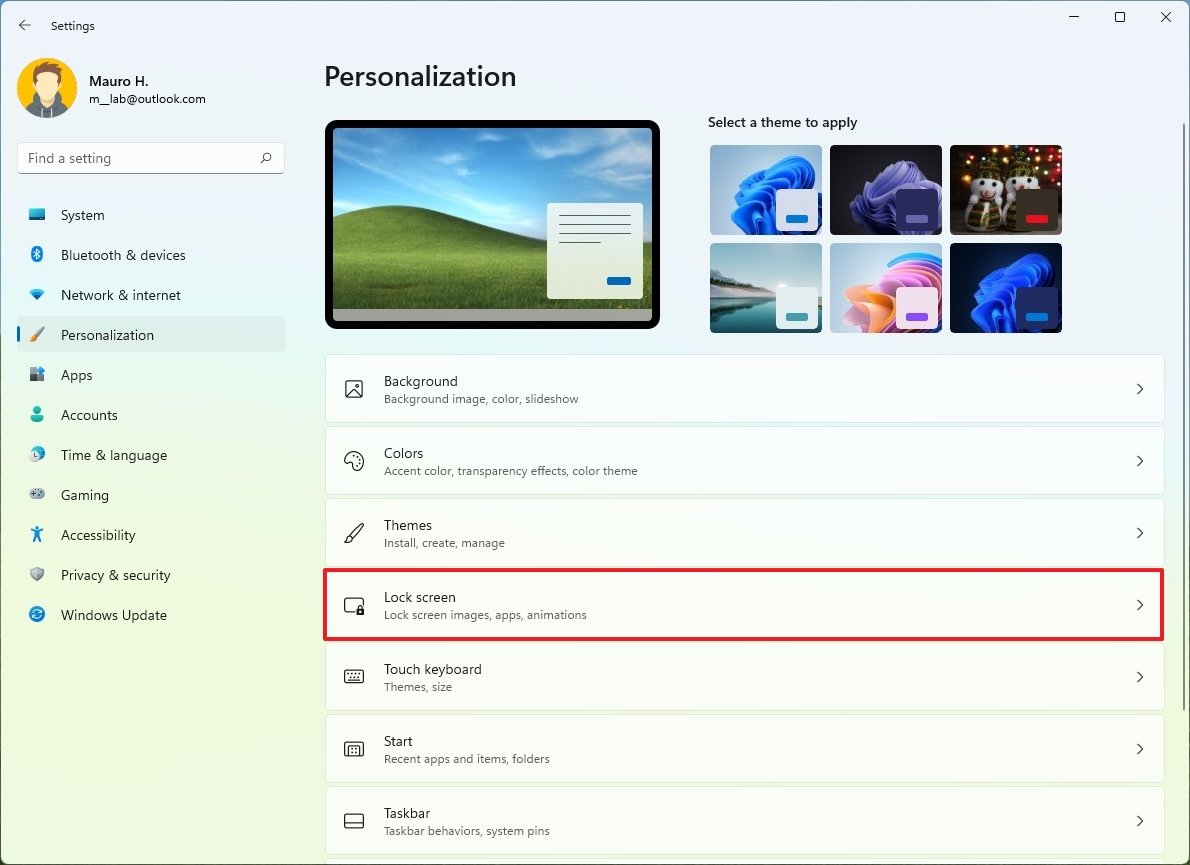 Source: Windows Central
Source: Windows Central -
Use the "Personalize your lock screen" setting and select the Windows Spotlight selection.
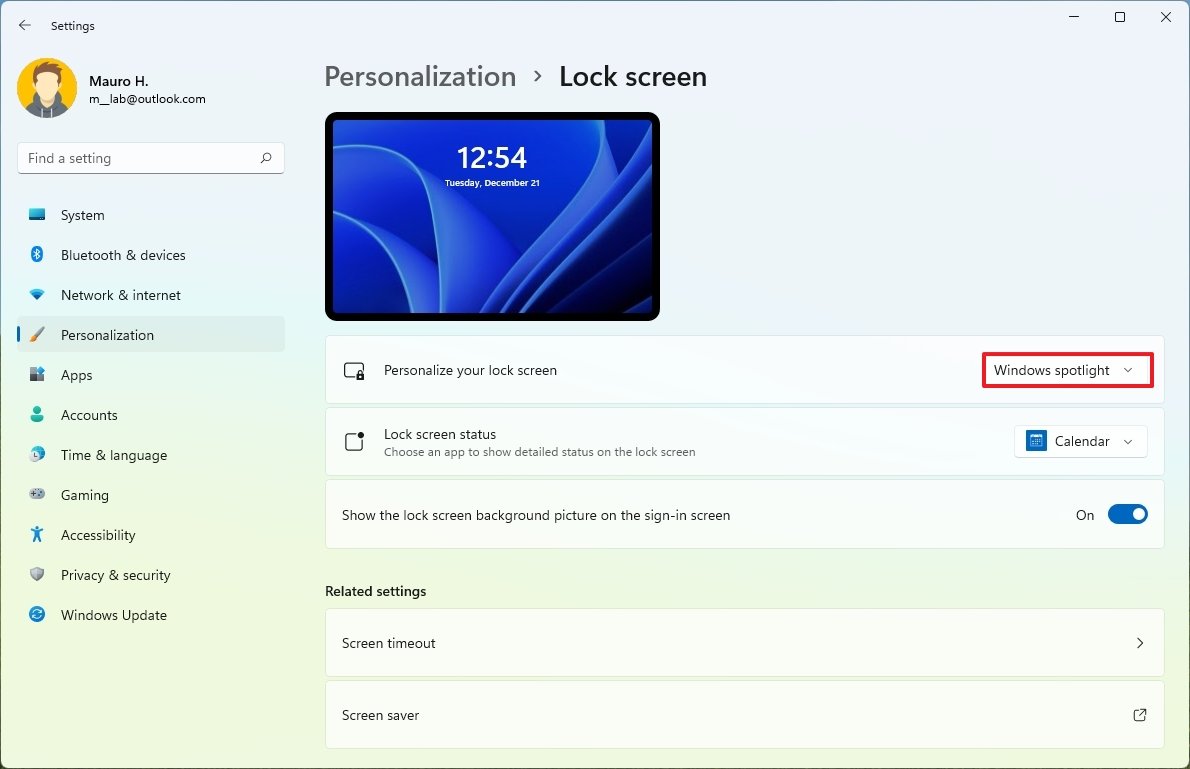 Source: Windows Central
Source: Windows Central
Once y'all consummate the steps, the feature will periodically download and evidence new background images.
Custom background image
To utilise a custom background paradigm in the Lock screen, utilize these steps:
- Open Settings.
- Click on Personalization.
-
Click the Lock screen page on the right side.
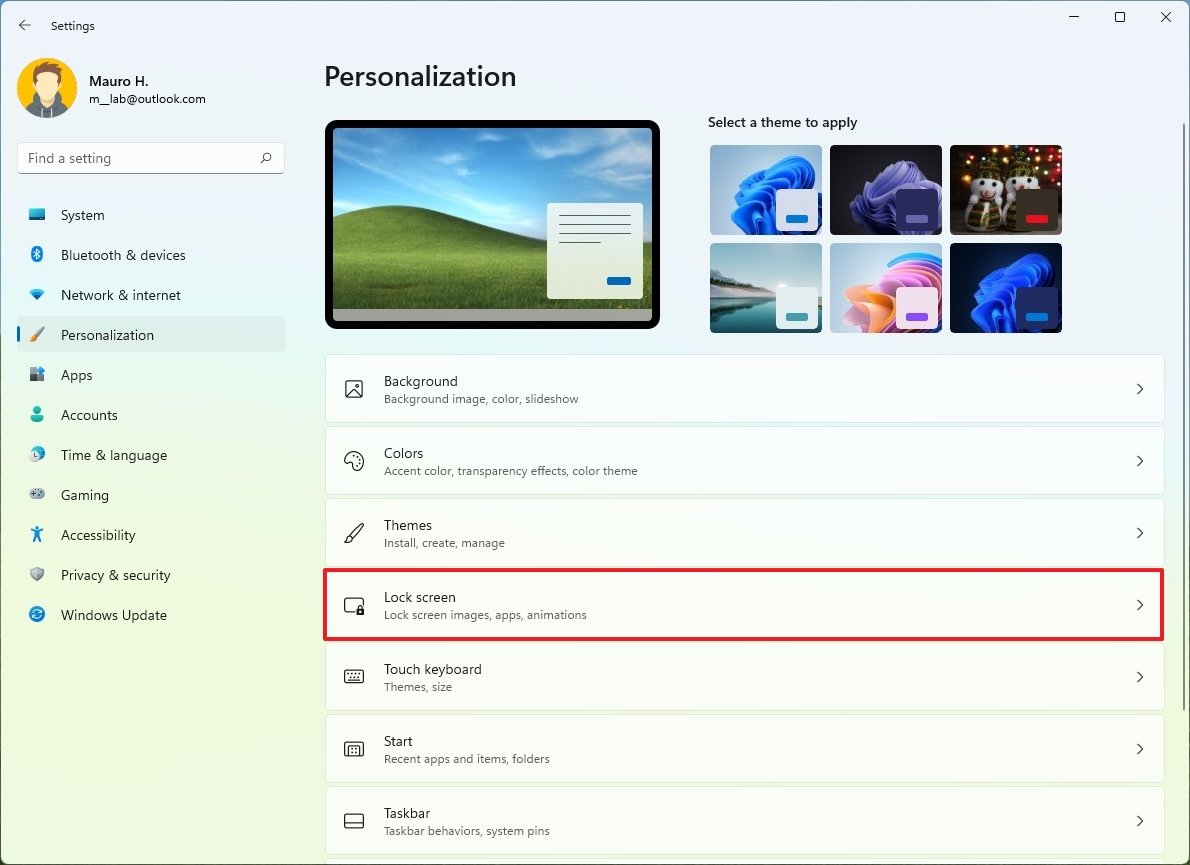 Source: Windows Central
Source: Windows Central -
Use the "Personalize your lock screen" setting and select the Picture option.
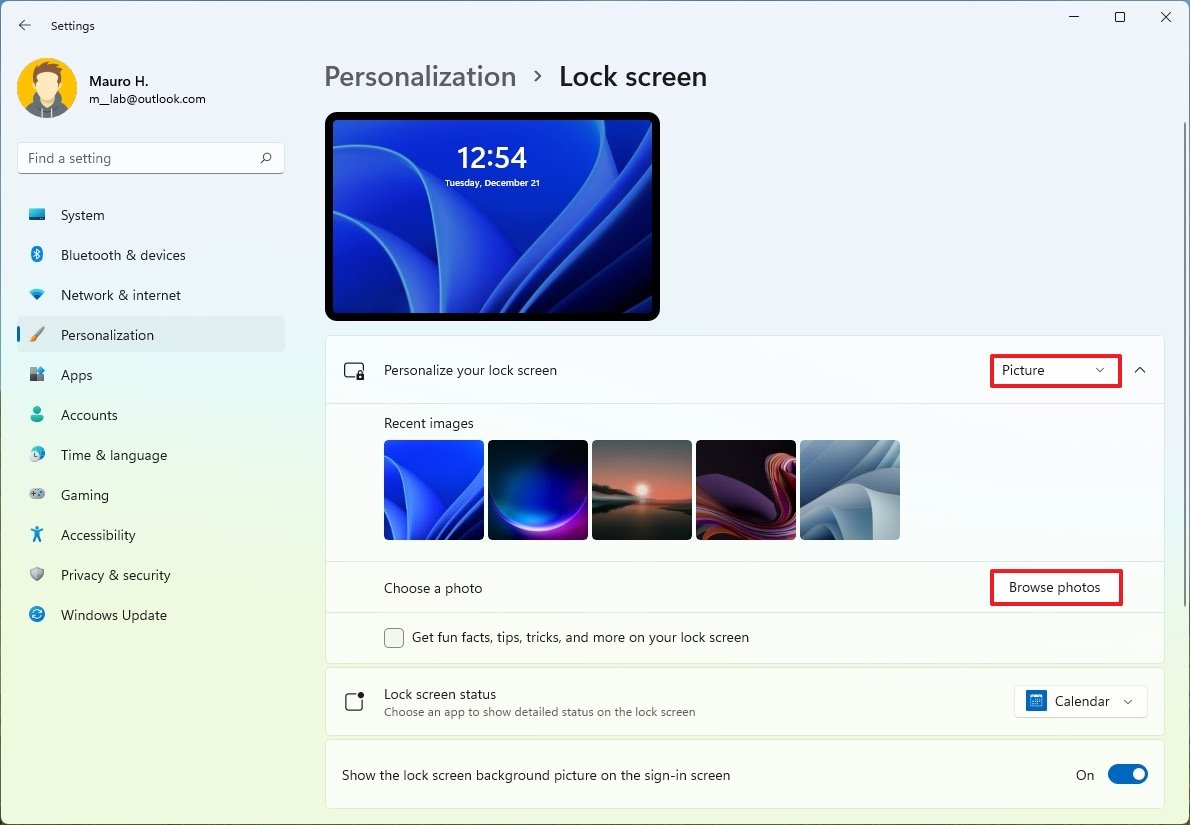 Source: Windows Central
Source: Windows Central - Click the Browse photos button.
- Select the image to set as the new Lock screen groundwork.
- Click the Cull Picture button.
- Clear the Go fun facts, tips, tricks, and more on your lock screen option.
Afterward you lot complete the steps, the Lock screen will show the image you selected in the settings.
Collection background images
To show a collection of images in the Windows xi Lock screen, use these steps:
- Open Settings.
- Click on Personalization.
-
Click the Lock screen page on the correct side.
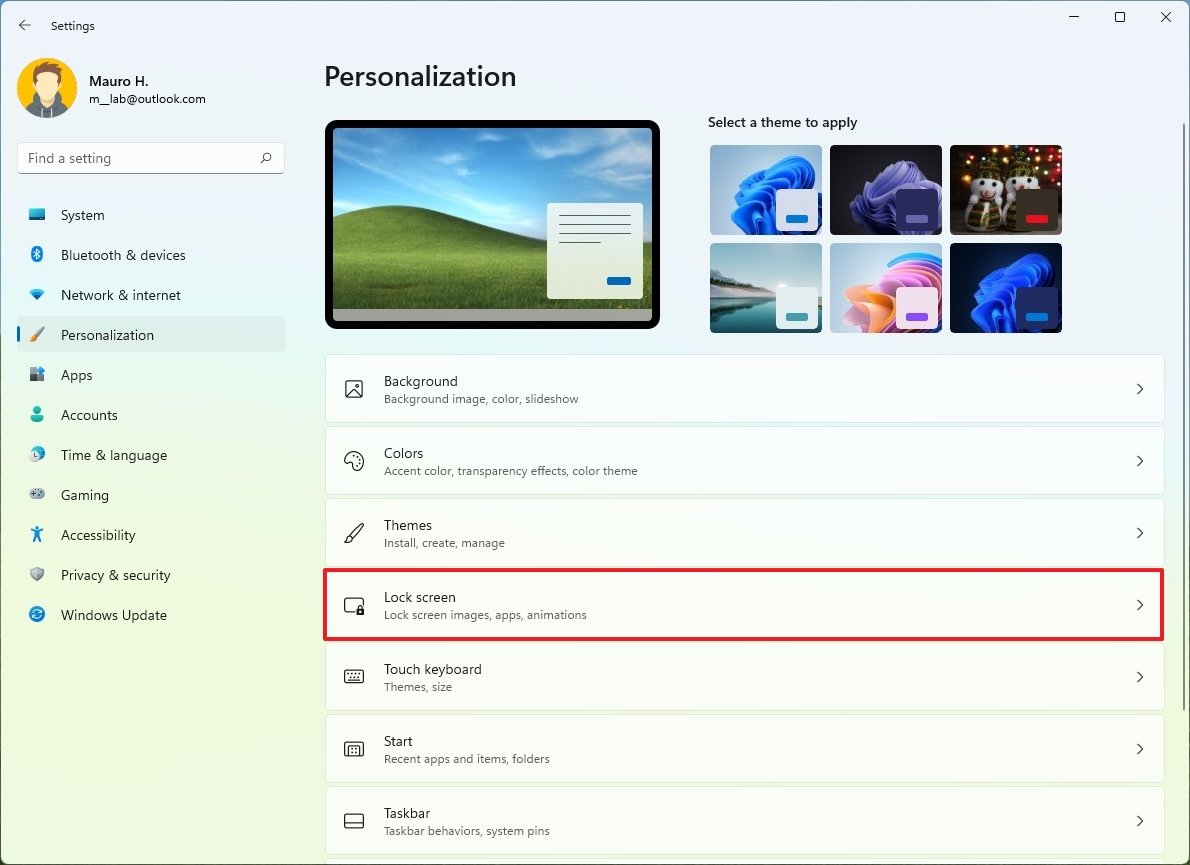 Source: Windows Central
Source: Windows Central -
Use the "Personalize your lock screen" setting and select the Slideshow pick.
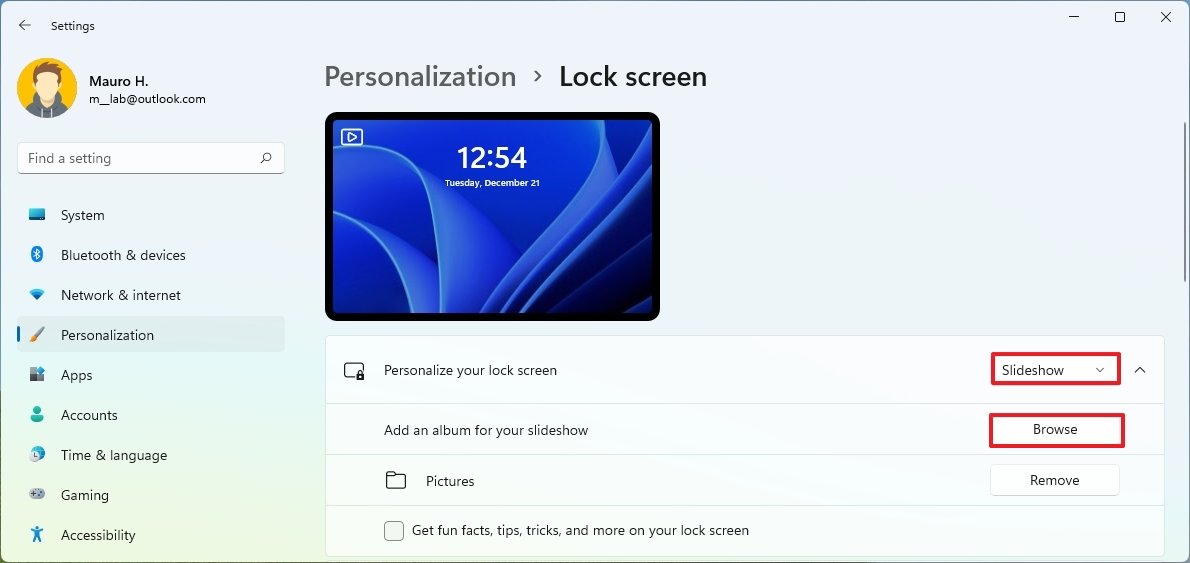 Source: Windows Central
Source: Windows Central - (Optional) Click the Remove button for the "Pictures" folder.
- Click the Browse push.
- Select the folder with the drove of images to use as a slideshow for the Lock screen.
- Click the Choose this binder push.
- Clear the Get fun facts, tips, tricks, and more on your lock screen option.
-
(Optional) Under the "Avant-garde slide settings" section, cheque the Include camera gyre folder from this PC and OneDrive selection.
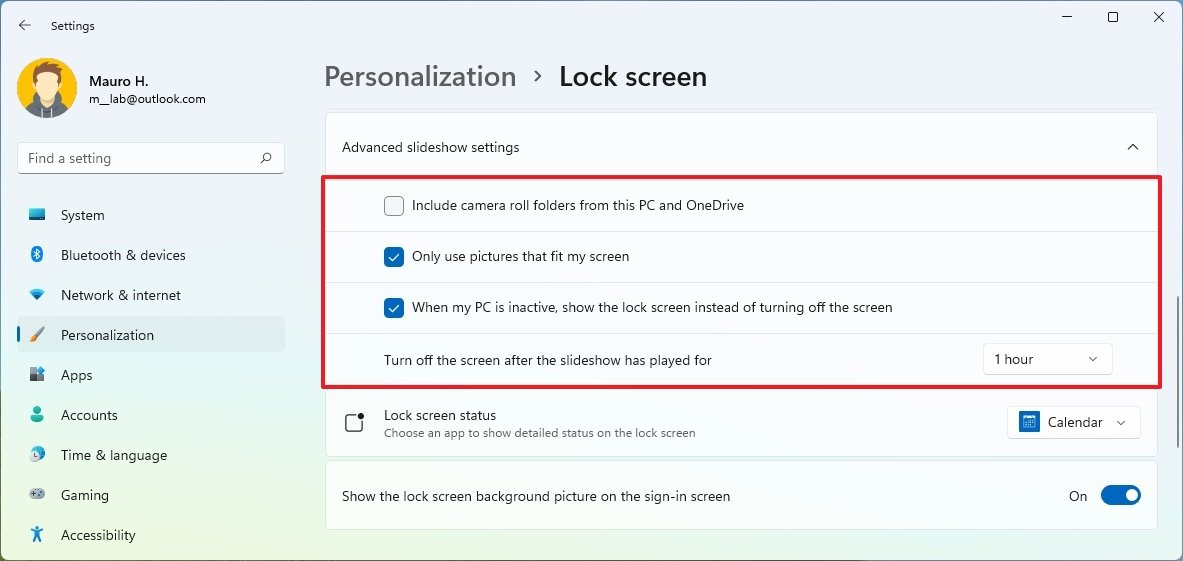 Source: Windows Central
Source: Windows Central - (Optional) Articulate the Only utilize pictures that fit my screen option to show all the images from a drove.
- (Optional) Check the When my PC is inactive, show the lock screen instead of turning off the screen option.
- (Optional) Use the "Turn off the screen after the slideshow has played for" setting to select the time before turning off the brandish after playing the slideshow.
In one case you complete the steps, the Lock screen volition rotate the collection of images in the background, and it'll turn off the brandish according to your configuration.
How to customize app condition for Lock screen
To decide the apps that tin show status in the Lock screen, use these steps:
- Open Settings.
- Click on Personalization.
-
Click the Lock screen page on the right side.
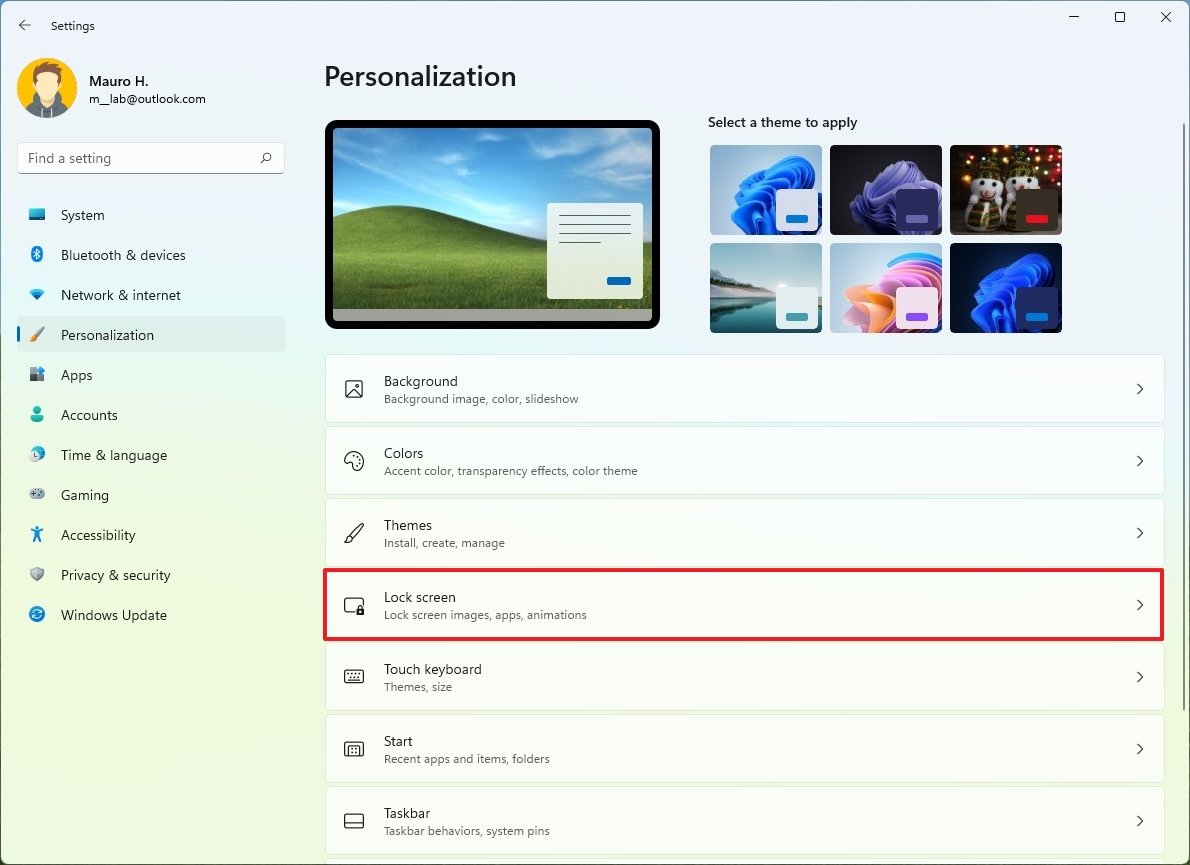 Source: Windows Fundamental
Source: Windows Fundamental -
Apply the Lock screen status setting and select the app that will prove condition in the Lock screen, including Weather, Mail, or Calendar.
 Source: Windows Central
Source: Windows Central Quick notation: The "None" option will disable the feature.
Afterward you complete the steps, the Lock screen volition show the status of the app you specified.
How to enable or disable groundwork image for Sign-in screen
To forestall the Sign-in screen from showing a background epitome, utilise these steps:
- Open up Settings.
- Click on Personalization.
-
Click the Lock screen page on the correct side.
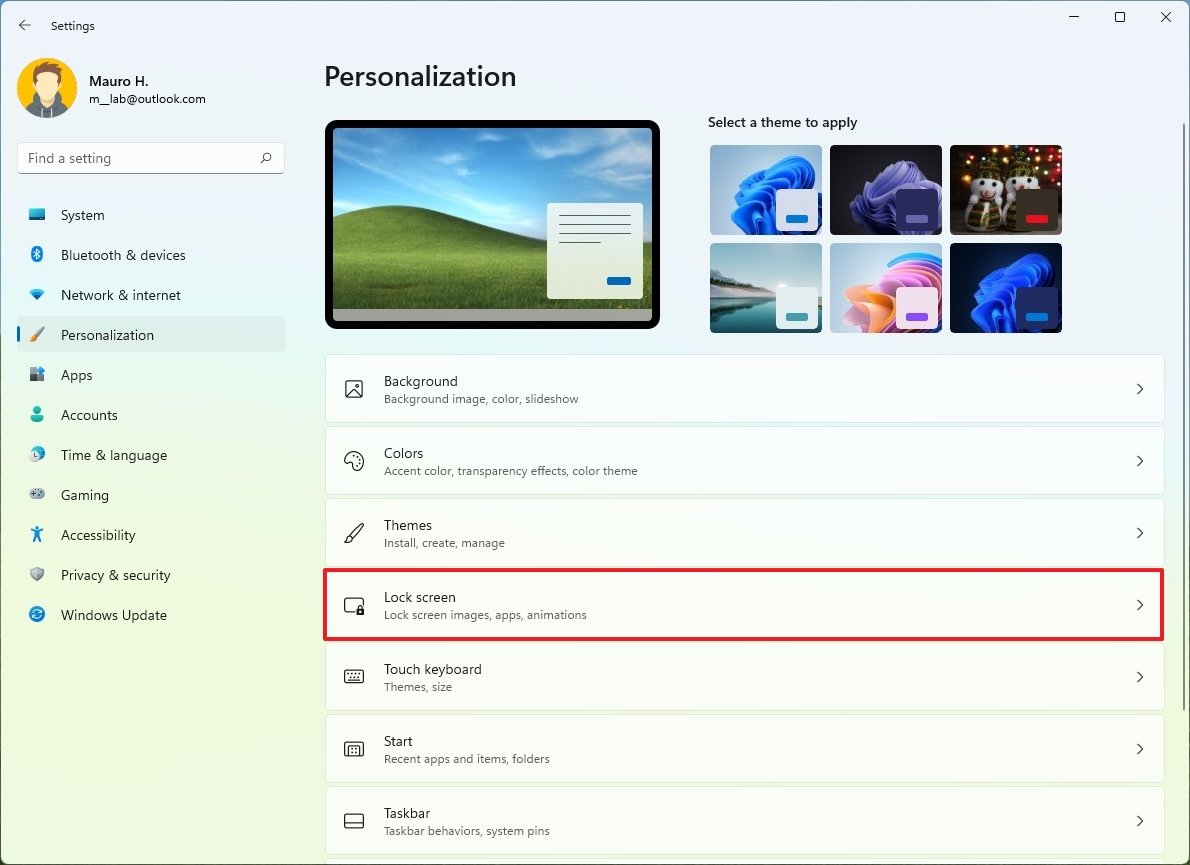 Source: Windows Cardinal
Source: Windows Cardinal -
Turn on or off the Show the lock screen background picture on the sign-in screen toggle switch.
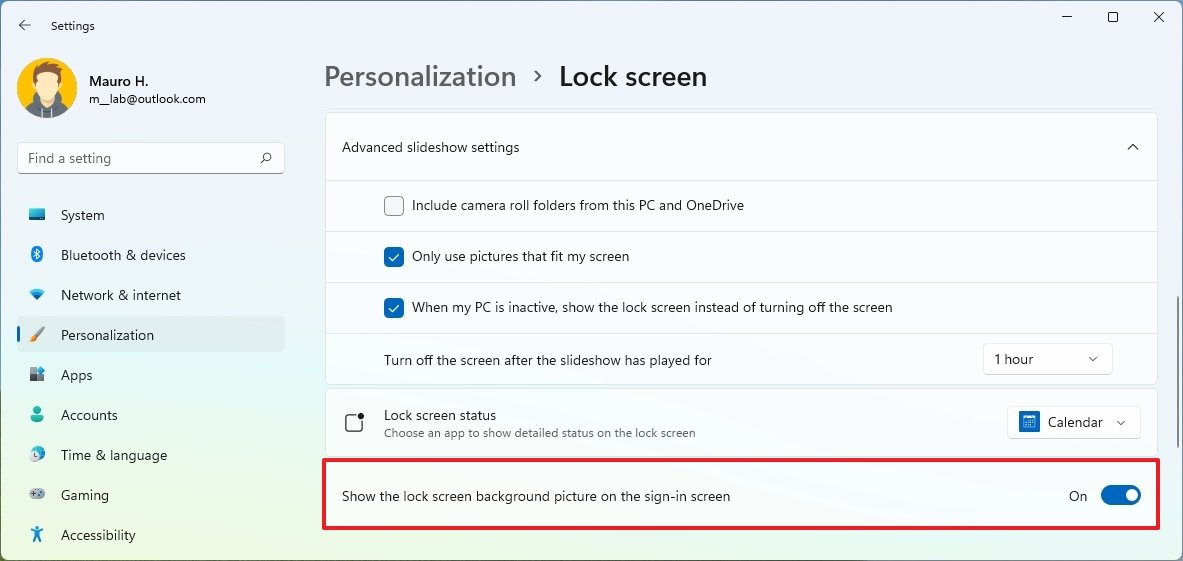 Source: Windows Central
Source: Windows Central
Once yous complete the steps, the Sign-in screen will no longer show the aforementioned groundwork images as the Lock screen.
More Windows resources
For more helpful articles, coverage, and answers to common questions about Windows 10 and Windows 11, visit the post-obit resources:
- Windows 11 on Windows Central — All yous need to know
- Windows 11 assistance, tips, and tricks
- Windows 10 on Windows Primal — All you need to know

UH OH
An internet connection will soon be required when setting upward Windows eleven Pro
Microsoft has appear that later this twelvemonth, users volition be required to connect to the internet and sign-in with a Microsoft Business relationship during the out of box setup experience on Windows eleven Pro. Microsoft has already been enforcing this requirement on Windows 11 Home since launch last October, and Windows 11 Pro is now expected to follow suit soon.
Source: https://www.windowscentral.com/how-customize-lock-screen-settings-windows-11
Posted by: stringersieneat91.blogspot.com









0 Response to "How to customize Lock screen settings on Windows 11"
Post a Comment