How To Use The Design Tool In Powerpoint
The Ideas tools in PowerPoint can help you redesign your presentation and find the right images.

Image: iStockphoto/viktorcap
Microsoft PowerPoint offers several tools to try to help you create a more engaging, interesting, and persuasive presentation. One tool available in both the desktop and online flavors of PowerPoint is Designer or Design Ideas. This feature analyzes the content of your presentation. It then suggests design and layout changes to your slides along with relevant images to enhance the visual appeal of your presentation.
You can use Design Ideas to spruce up an existing presentation or try it on your first slide to create an appealing presentation from the get-go. But you may find it more effective with an existing presentation as it has then more content on which to base its design recommendations. The tool works similarly in PowerPoint for the desktop and PowerPoint Online. However, the online edition also offers a new feature known simply as Ideas. Also available for Excel, Design in PowerPoint suggests layout changes and lets you search for and insert images related to your topic. Let's see how this all works.
SEE: 30 things you should never do in Microsoft Office (free PDF) (TechRepublic)
Launch PowerPoint, either the desktop or online edition. Open a presentation you'd like to enhance with a better layout and images. Select the first slide or the slide you want to modify. Click the Design tab and then click the button for Design Ideas. The first time you access the Designer tool, you may be asked to give it permission to suggest design ideas for you. Select the option to turn on Designer. From the Designer pane on the right, scroll through the layout and design suggestions. Click a specific design to apply it to your slide (Figure A).
Figure A
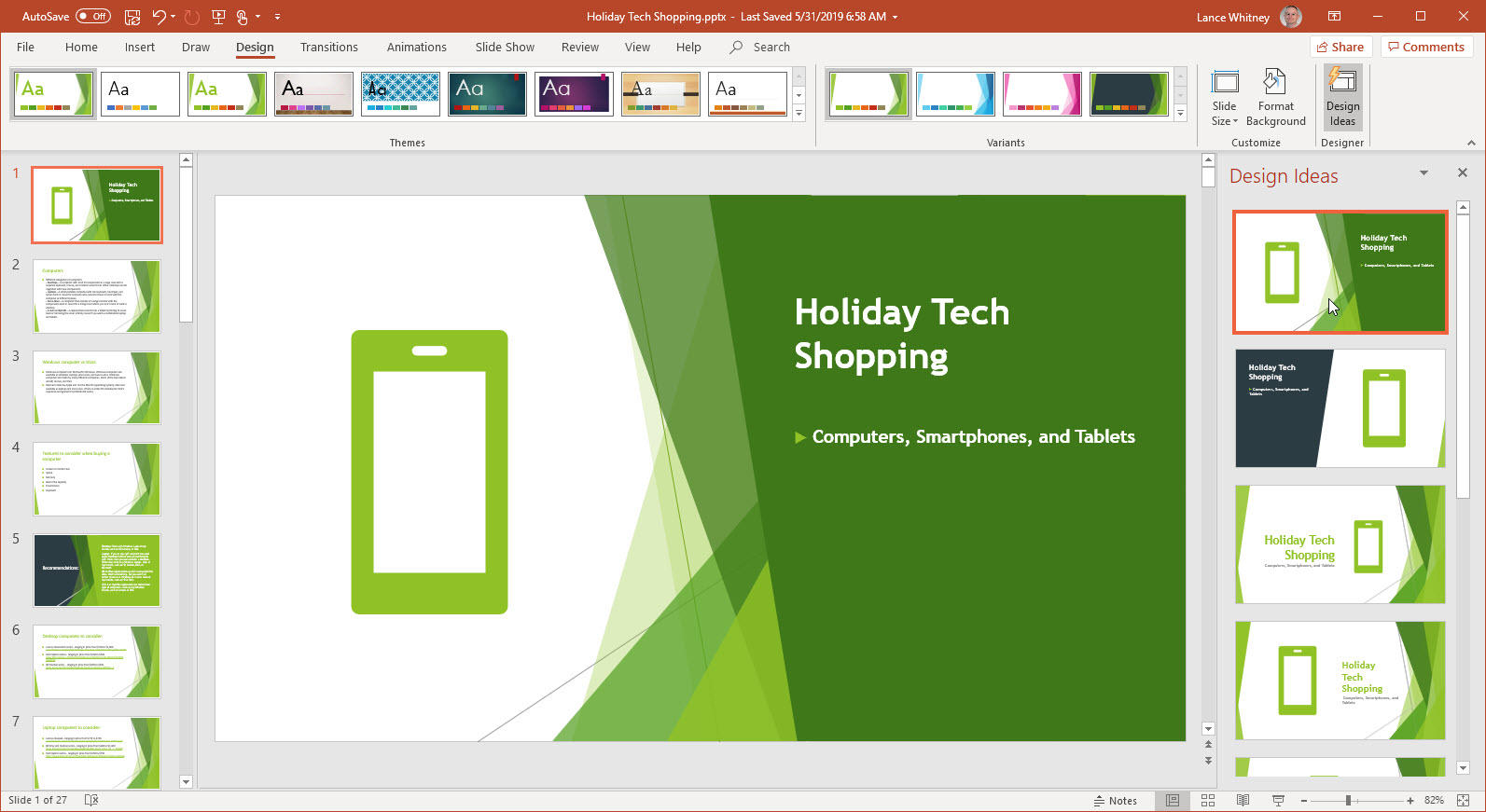
Click on the second slide or the next slide you wish to modify. Again, review the design suggestions and select the one you want to apply. After you've chosen a specific design, additional suggestions will use the same color scheme so that your presentation remains visually consistent. Your task is to select the layout you wish to use on each individual slide. Continue until you've changed each slide in your presentation to adopt the new look and layout (Figure B).
Figure B

Now, maybe you like the new layout of your presentation but aren't happy with the color theme. No problem. You can change the theme while retaining the new layout. Hover over the thumbnails for each theme in the Themes section of the Design Ribbon. If you find a theme you like, simply click it to apply it to your entire presentation (Figure C).
Figure C

After you've applied a new theme, review each slide to make sure no content has been obscured. If you find any slides that need further tweaking as a result of the new theme, return to the Design Ideas pane and select a different layout (Figure D). When finished, resave your presentation with the latest changes.
Figure D

Beyond using the Design Ideas tool, you can try the new Ideas feature in PowerPoint Online. Currently, in preview mode, Ideas suggests layout changes but also finds relevant images for your presentation. Launch PowerPoint Online and open a presentation. From the Home Ribbon, click the Design icon. The Design pane on the right suggests design and layout changes (Figure E).
Figure E
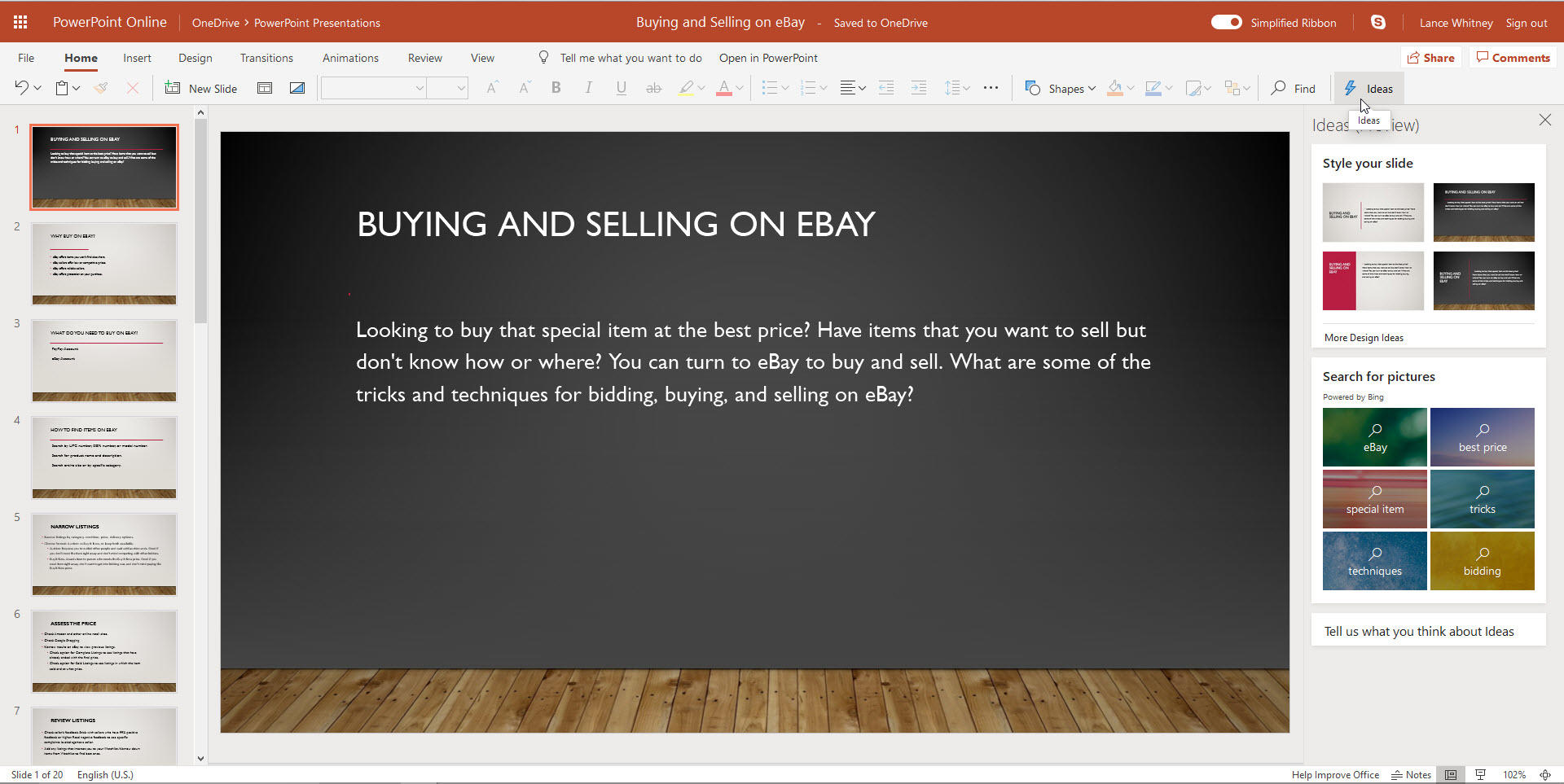
If you don't see a layout you like, click the link for More design ideas. Select the layout you want to apply (Figure F). Click the link at the top for Go To Ideas to return to the main Ideas pane.
Figure F
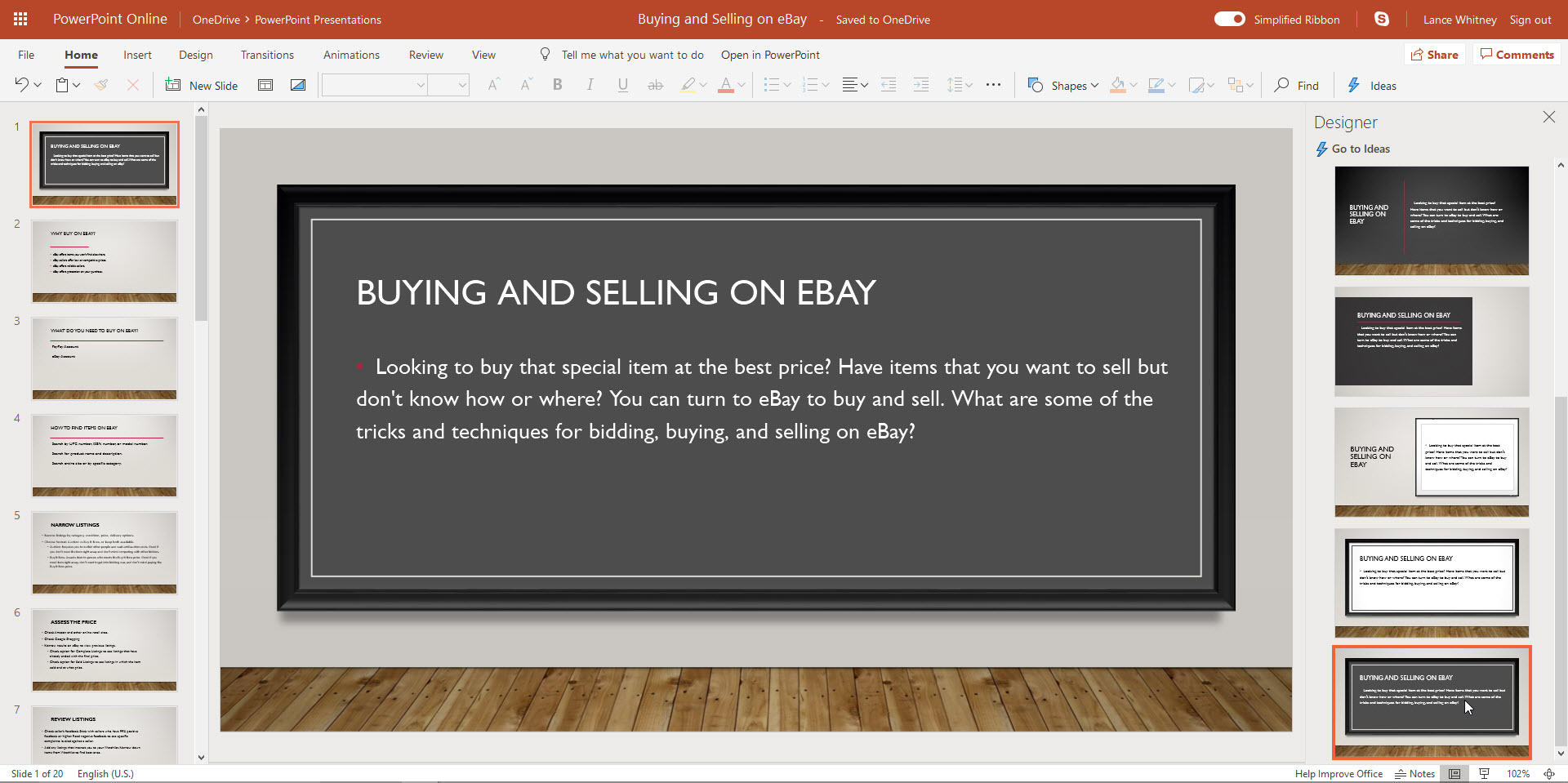
To find an image to add to a slide, click any of the search terms in the Search for pictures section (Figure G).
Figure G
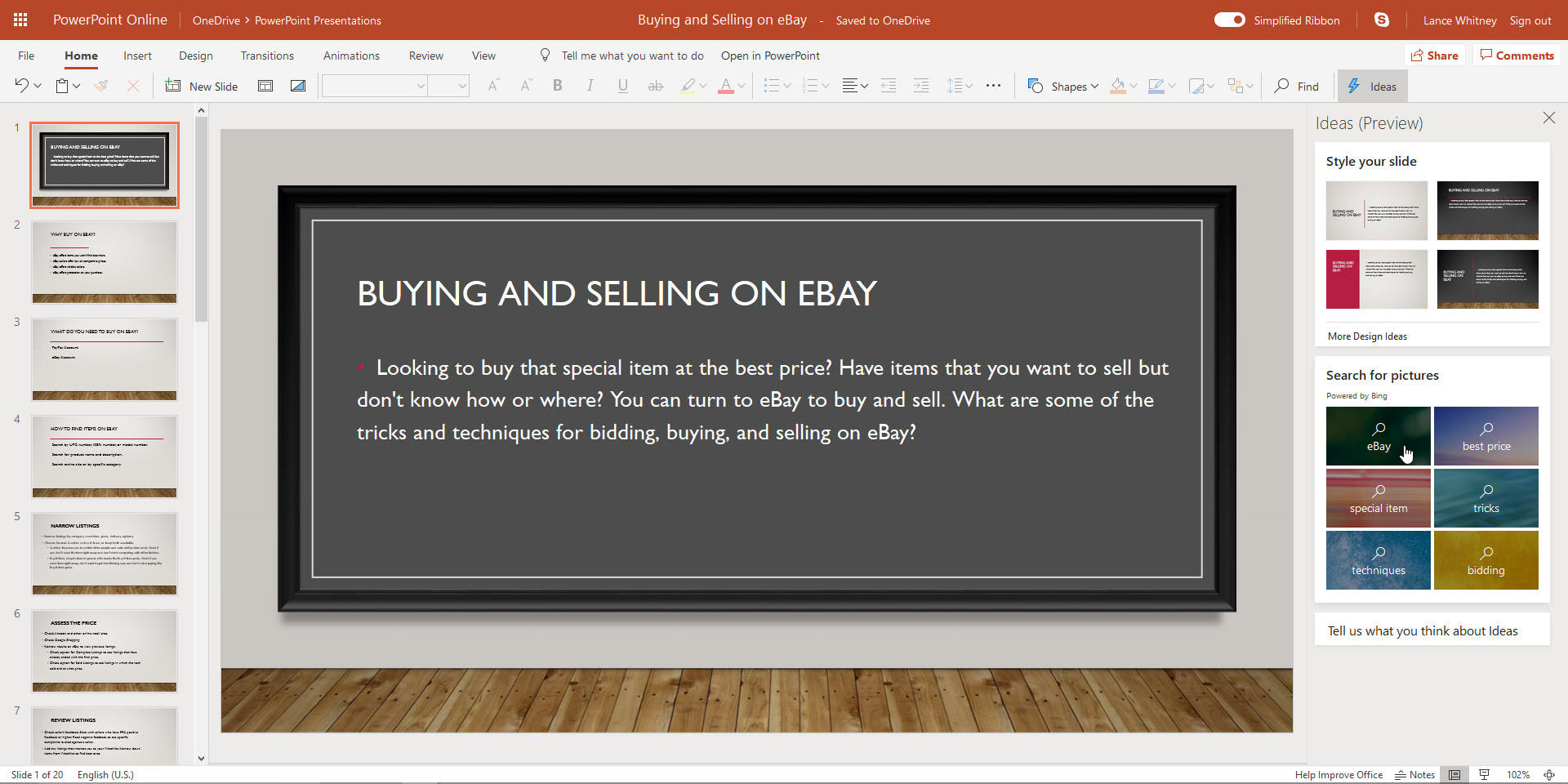
The tool triggers a Bing search to find relevant images. By default, the images that appear are all licensed under Creative Commons so they're freely available. However, depending on how and where you plan to use your presentation, you still should check the specific Creative Commons license for any images you include. To add an image, click it (Figure H).
Figure H

You can then move and resize the image in your slide (Figure I). When done, resave your presentation to incorporate all the changes.
Figure I
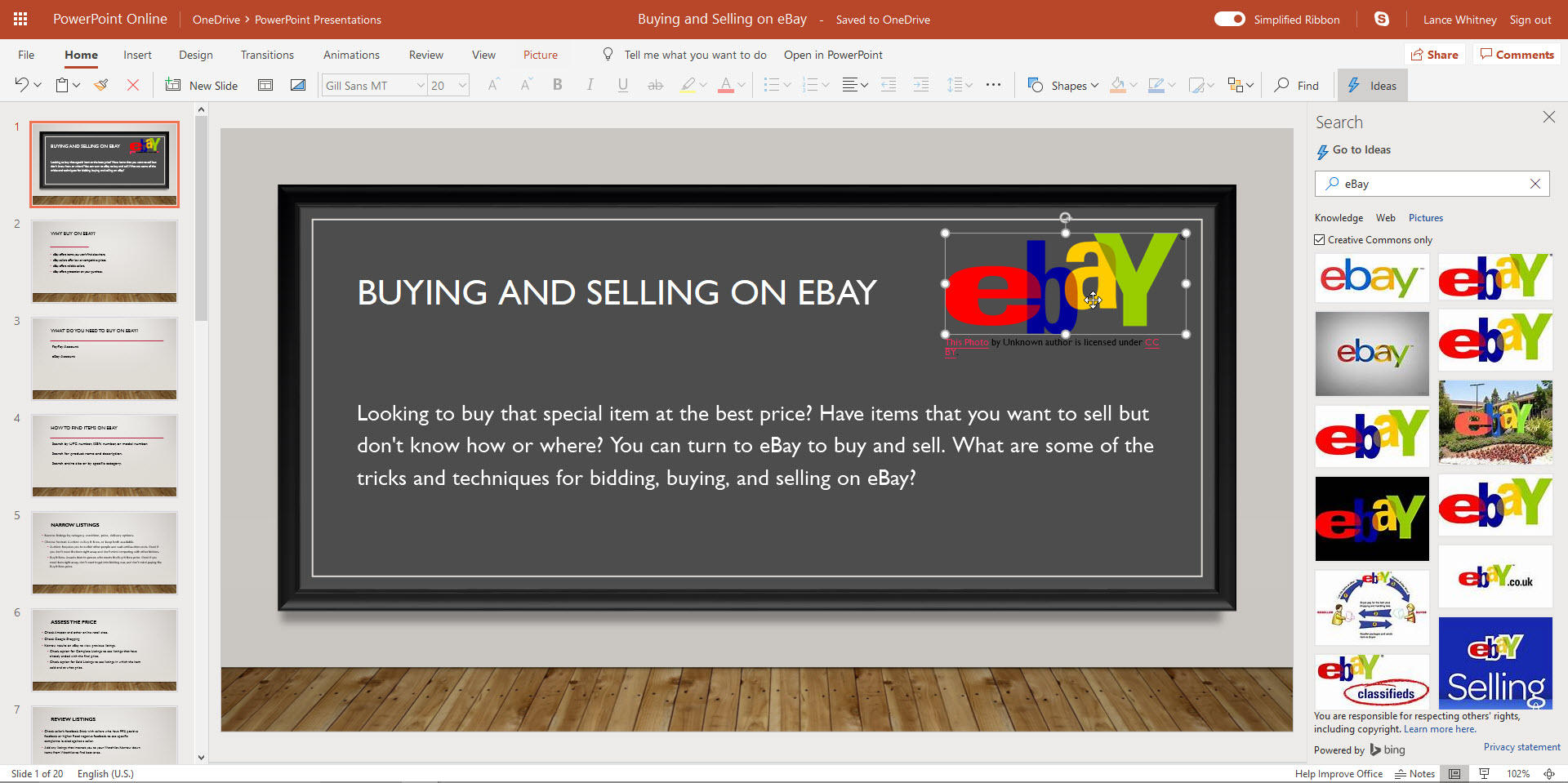

Microsoft Weekly Newsletter
Be your company's Microsoft insider by reading these Windows and Office tips, tricks, and cheat sheets. Delivered Mondays and Wednesdays
Sign up todayAlso see
- How to become a cloud engineer: A cheat sheet (TechRepublic)
- 50 time-saving tips to speed your work in Microsoft Office (free PDF) (TechRepublic download)
- How to add a drop-down list to an Excel cell (TechRepublic)
- Cost comparison calculator: G Suite vs. Office 365 (Tech Pro Research)
- Microsoft Office has changed, how you use it should too (ZDNet)
- Best cloud services for small businesses (CNET)
- Best to-do list apps for managing tasks on any platform (Download.com)
- More must-read Microsoft-related coverage (TechRepublic on Flipboard)
How To Use The Design Tool In Powerpoint
Source: https://www.techrepublic.com/article/how-to-use-design-ideas-to-spruce-up-your-powerpoint-presentations/
Posted by: stringersieneat91.blogspot.com

0 Response to "How To Use The Design Tool In Powerpoint"
Post a Comment